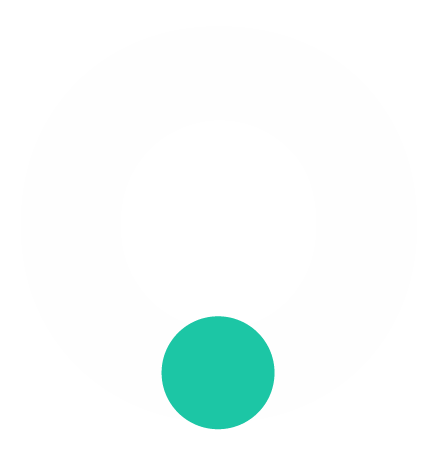IN THIS LESSON
How to drop a Pin to create a Crop report
Step 1: Navigate to Your Lease
Pinch and zoom on the map to locate your lease area.
Step 2: Activate the Cursor
Tap the plus (+) button to activate the cursor.
Hover the red pin over the specific line where you've just completed a task. The line will turn red to confirm your selection.
Step 3: Ensure Correct Placement
Make sure the pin is on a line, cage, or polygon shape (for seaweed and mussel farmers, this might be anchors or warps) to ensure it uploads the correct location into the dashboard.
Step 4: Create a Report
Tap the "Create Report" button.
Browse through the list of forms and select the appropriate one. For example, choose the "CROP - Oyster" form to record stock/inventory movements.
Step 5: Fill in the Form Details
Select the Batch ID
Choose oyster size and maturity
Select the unit type (e.g. Bag)
Enter the number of units (e.g. How many bags)
Enter stock density (How many oysters in 1 single unit)
Step 6: Add Notes and Photos
Add any notes and photos to share with your team.
Step 7: Set an Action
Select an action for this report, such as setting a reminder to ‘Inspect’ or ‘Grade’ these oysters in 4 weeks.
Step 8: Submit the Report
Click "Submit" to complete the process.
The app will remind you when it’s time to inspect your oysters.
Step 9: Receive Inspection Notification
When the inspection time is up, the app will:
Show the pin with loud bars visually.
Send you a notification that the oysters are ready for inspection.
Display in the ‘Tasks’ activity feed.
Additional Information for Using Cages/ Bays
Step 1: Select the CROP Form
Follow the same instructions as above but if you have cages your CROP form will have extra options.
Step 2: Fill in Cage/Bay -Specific Details
Choose a Cage type (e.g. 6 Bag).
Enter the number of cages/bays (e.g. 10).
Step 3: Calculate Units
Select the unit type (e.g. Bag).
Enter the number of units (e.g. 60 Bags for full cages).
Step 4: Partial Cage Filling
If not all cages are filled, enter the actual number of units (e.g. 58).
For additional units added later:
Create a new pin for the remaining units or
Edit the existing pin to reflect the total units.
Add notes about the specific location of extra bags within the cage if needed.
TIP: Pins need to be dropped on the lowest numbered cage to register in the capacity mapping on the dashboard. There will be further information on capacity mapping in another lesson.
Customising Forms
Remember, forms can be tailored to your farm's unique terminology.
If you need to update sizes, colours, amounts, units, cages, or report state times, let us know!
Batch IDs can be edited in the dashboard. Learn how to do that in the following link