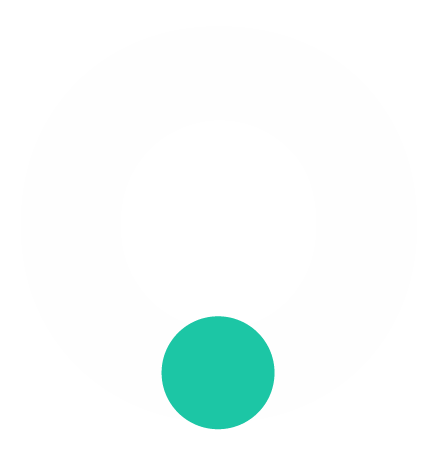IN THIS LESSON
How to edit a pin once it’s been created or if it’s counted down
Step 1: Identifying "Loud" Pins
Notice pins with 3 bars above them. These are what we call "loud" bars, indicating they need attention.
Step 2: Review the Report
Open the report associated with the loud pin.
Review details such as oyster size, volume, model, and number of units.
Step 3: Plan Your Inspection
Use the report details to plan your inspection efficiently.
This helps determine the number of people needed.
And to check if you can fit all units (Bags, Baskets etc) on one boat.
Step 4: Inspect the Oysters
Inspect the oysters on site and decide on the next step.
Step 5: Edit the Report State
If the Oysters Need More Time
Open the report, tap "Manage" and edit the report state.
Select a new countdown state. For example, if they need another 2 weeks to grow, set the countdown for 2 weeks.
Save before exiting the form.
If the Oysters Need Grading but You Lack Time
Open the report, tap "Manage" and edit the state.
Select "GRADE NOW" and assign the task to a team member.
Save before exiting the form.
Step 6: Special States
All Picked Up for Grading, All Harvested, All Sold
If you choose "ALL PICKED UP FOR GRADING", "ALL HARVESTED", or "ALL SOLD", the pin will disappear, indicating these oysters are no longer in the water.
Create a new report if oysters are going back into the water after grading.
Ready for Sale
If you choose "READY FOR SALE", it indicates the oysters are in the water waiting to be pulled out for market.
Step 7: Deleting a Report
Only choose "DELETE REPORT" if you’ve made a mistake or are practising.
Deleted reports are permanently removed and cannot be accessed again by you or Oceanfarmr.
Tips:
Archived Action Points: Other action points will be archived in the cloud for future access.
Creating New Reports: Remember to create new reports for any changes that need documentation after grading or additional inspections.